Estos ajustes de la cámara pueden ayudarte a tomar mejores fotos en el iPhone
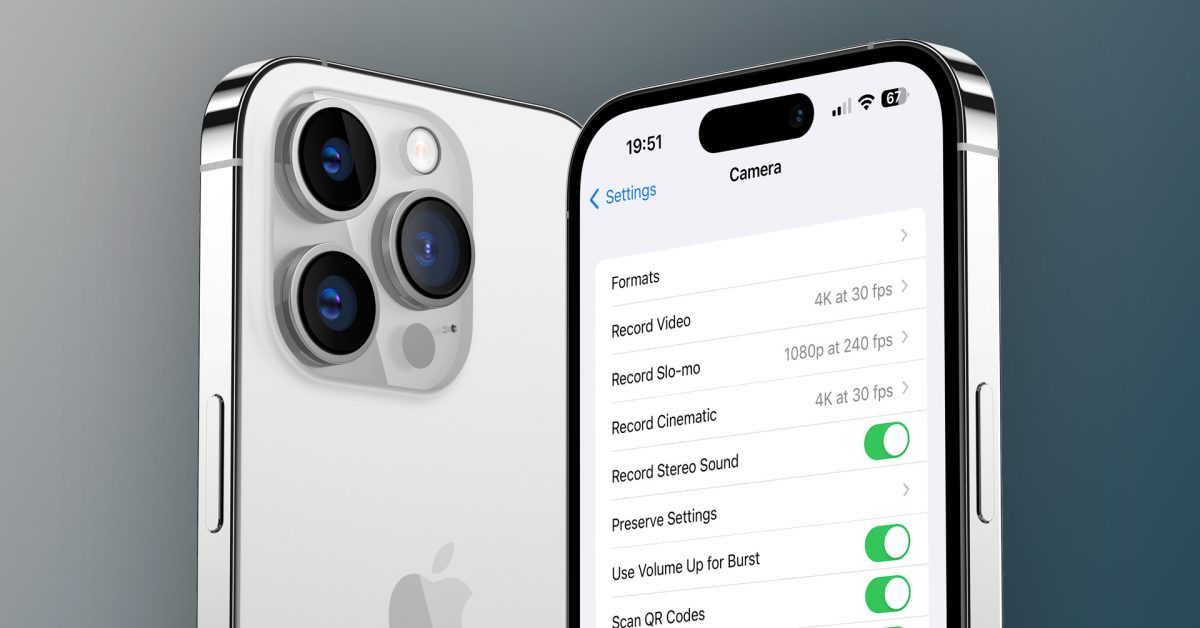
Hoy en día, muchas personas usan su iPhone como su cámara principal, porque las lentes de los teléfonos inteligentes modernos toman fotografías con una calidad impresionante. Si bien la cámara es lo suficientemente buena de manera predeterminada, hay algunas configuraciones que puede cambiar en su iPhone para tomar fotos y videos aún mejores. Siga leyendo mientras detallamos exactamente cómo hacerlo. Si bien puede cambiar entre los modos de cámara y cambiar algunas opciones directamente en la aplicación de cámara nativa, algunas de las configuraciones solo se encuentran en la aplicación de configuración de iOS. Para hacer esto, abra la aplicación Configuración en su iPhone y vaya al menú de la cámara.
Contenidos
Enciende la grilla
Encuadrar a una persona u objeto en una foto o video puede no ser tan fácil como parece. Sin embargo, cuando Grid está habilitado en la aplicación de la cámara, todo cambia. Grid hace que sea mucho más fácil mantener su iPhone en la posición correcta, centrar su enfoque principal y más. En la sección «Composición», busque la opción «Cuadrícula» y actívela. Ahora verá las líneas de cuadrícula cada vez que abra la aplicación de la cámara en su iPhone.
ProRAW y ProRes
Desde el iPhone 12 Pro, Apple ha permitido a los usuarios capturar imágenes en formato ProRAW directamente en la aplicación de la cámara. Para aquellos que no están familiarizados, una foto RAW es básicamente la imagen original capturada por el sensor con un procesamiento posterior mínimo o nulo. Contiene todos los datos sobre cosas como el brillo, las sombras y los colores que luego se pueden editar en un software de edición de imágenes como Adobe Lightroom. Con el iPhone 13 Pro, Apple también agregó soporte para video ProRes, un códec con compresión mínima que garantiza archivos de mayor calidad que se adaptan mejor a la posproducción.
Puede habilitar ProRAW y ProRes en el menú Formatos en la configuración de la aplicación Cámara. Si tiene un iPhone 14 Pro, también puede optar por capturar fotos ProRAW con una resolución de 12 megapíxeles o 48 megapíxeles. Después de habilitar estas opciones, verá los botones ProRAW y ProRes en la aplicación Cámara. Solo tócalo si quieres tomar fotos y videos con estos formatos. Vale la pena señalar que ninguna de estas opciones está disponible para modelos de iPhone que no sean Pro. También tenga en cuenta que las fotos ProRAW y los videos ProRes ocupan mucho más espacio en el almacenamiento del iPhone que los formatos normales.
Cámara frontal de espejo
De manera predeterminada, todas las fotos que toma con la cámara frontal de su iPhone se reflejan. Esto se debe a que el iPhone no captura exactamente lo que ves en la pantalla, sino que voltea la imagen para que cosas como el texto se muestren correctamente. Sin embargo, si prefiere tomar selfies exactamente como aparecen en la vista previa de la aplicación de la cámara, puede hacerlo. Todo lo que tiene que hacer es habilitar la opción Espejo de la cámara frontal en la sección Composición de la configuración de la aplicación Cámara. Con esta opción habilitada, sus selfies se verán exactamente como los previsualizó.
control de macros
El iPhone 13 Pro y el iPhone 14 Pro tienen un modo macro integrado en la lente ultra gran angular que permite a los usuarios tomar fotografías realmente cercanas. Este modo se activa automáticamente dependiendo de la distancia entre el iPhone y el objeto al que apuntas, lo que puede molestar a algunas personas. Afortunadamente, solo puede habilitar manualmente esta opción si desea usarla. Para hacer esto, habilite la opción de control macro en la configuración de la aplicación de la cámara. Ahora el botón macro aparece cuando el iPhone está realmente cerca de un objeto y solo se activa cuando lo tocas.
Estilos fotográficos
Apple introdujo estilos fotográficos con el iPhone 13. Estos son ajustes preestablecidos con diferentes tonos y calidez que pueden cambiar drásticamente el aspecto de sus fotos mientras conservan cosas como el color del cielo y los tonos de piel. Puede elegir un estilo fotográfico directamente en la aplicación de la cámara o en la configuración tocando la opción «Estilos fotográficos» en la sección «Captura de fotos».
Cambiar la resolución de vídeo
La aplicación Cámara del iPhone te permite cambiar rápidamente entre diferentes resoluciones y velocidades de cuadro antes de capturar un video. Sin embargo, si cambia estas opciones en la aplicación Configuración, puede elegir aún más resoluciones y velocidades de cuadro. Por ejemplo, puede configurar su iPhone para grabar video en una resolución de 720p para ahorrar espacio de almacenamiento, grabar videos en cámara lenta en una resolución de 1080p a 240 fps para obtener una mejor calidad y un metraje más fluido, o incluso grabar videos cinematográficos en una resolución de 4K a 24 fps o 30 fps. fps grabar iPhone 14. Simplemente toque los menús Grabar video, Grabar cámara lenta o Grabar película en la configuración de la cámara y elija la opción que mejor se adapte a sus necesidades.
mantener la configuración
Cuando toma fotos o filma con su iPhone, puede hacer muchos ajustes como: B. cambiar el nivel de exposición, seleccionar un filtro o activar ProRAW. De forma predeterminada, esta configuración se restablece cada vez que cierra la aplicación de la cámara. Pero si quieres conservarlos, hay una manera de hacerlo. Simplemente toque el menú de configuración de Keep en la configuración de la aplicación Cámara. Desde allí, puede elegir qué opciones mantener la misma configuración cada vez que abre la aplicación de la cámara.
Bonificación: desliza hacia arriba para obtener más
Cuando desee tomar una foto o grabar un video con la aplicación Cámara, intente deslizar el dedo hacia arriba en la pantalla para que aparezca un menú de opciones adicionales. Allí puede cambiar los estilos fotográficos, cambiar la relación de aspecto, aplicar filtros, establecer la relación de aspecto y mucho más. ¿Conoces algún otro truco? Háganos saber en la sección de comentarios a continuación.
Lea también:
FTC: Utilizamos enlaces de afiliados automáticos que generan ingresos. Más.
Visite 9to5Mac en YouTube para obtener más noticias de Apple: