Cómo instalar Homebrew en Mac
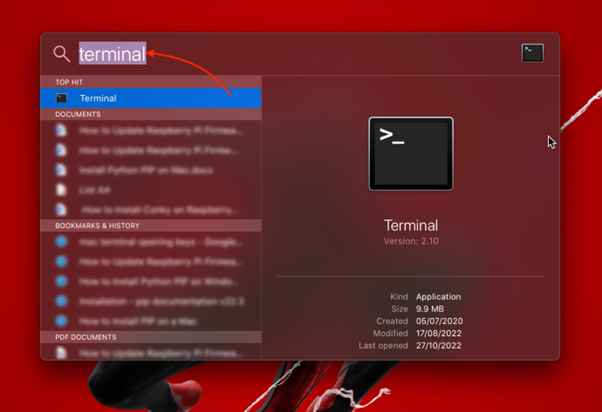
Homebrew es un sistema de administración de paquetes gratuito que se utiliza para instalar, eliminar y actualizar los paquetes en macOS mediante comandos de terminal. Homebrew simplifica la instalación de paquetes en macOS y ayuda a los desarrolladores a optimizar su trabajo. Este tutorial es una guía para instalar y usar Homebrew en una Mac. Dado que Homebrew es un administrador de paquetes basado en terminal, debe saber cómo funciona la terminal en Mac. Terminal, también conocida como interfaz de línea de comandos, es una aplicación que le permite interactuar con el sistema de una manera no gráfica. Terminal puede ser intimidante para cualquiera que sea nuevo en él, pero aún tiene mucho potencial, ya que le permite automatizar las tareas que realiza en su sistema. Los comandos Homebrew facilitan la instalación de paquetes de código abierto y herramientas de desarrollo en Mac, ya que las Mac no vienen con el administrador de paquetes. Averigüemos cómo instalar homebrew en Mac:
requisitos
Se requieren los siguientes requisitos para instalar Homebrew en una Mac:
- Un sistema que ejecuta macOS (Mojave y posterior)
- Usuarios con derechos de administrador
Contenidos
Cómo instalar Homebrew en Mac
Instalar Homebrew en una Mac es un proceso de dos pasos:
- Instalación de herramientas de línea de comandos de Xcode
- Instalar cerveza casera
La funcionalidad de Homebrew depende de las herramientas de línea de comandos de Xcode y debe instalarse antes de instalar Homebrew. Averigüemos cómo instalar Xcode Command Line Tools Mac.
1: Cómo instalar las herramientas de línea de comandos de Xcode en una Mac
Para instalar Homebrew en una Mac, debe tener instaladas las herramientas de línea de comandos de Xcode en su sistema, ya que Homebrew requiere estas herramientas para funcionar. Xcode es un IDE de Apple para desarrollar aplicaciones basadas en iOS, iPadOS y macOS. Si ya está instalado en su sistema, no necesita instalar las herramientas de línea de comandos de Xcode. Sin embargo, si no está instalado, no necesita instalar todo el IDE de Xcode, ya que ocuparía aproximadamente 10 GB de espacio en disco, sino que instale las herramientas de línea de comandos de Xcode. Primero, abre Terminal en tu Mac presionando Comando + barra espaciadora clave, buscar Terminal y luego presione Enter para abrirlo:
Para verificar si las herramientas de línea de comandos de Xcode están instaladas o no, escriba el siguiente comando: El comando anterior imprimirá el directorio de desarrollador activo, si recibe un mensaje de error, significa que las herramientas de línea de comandos de Xcode no están instaladas:
Para instalar las herramientas de línea de comandos de Xcode, utilice el siguiente comando: Aparecerá un cuadro de diálogo, haga clic en él Instalar:
Aceptar la Acuerdo de licencia:
La descarga comienza:
hacer clic Acabado Cuando se complete la descarga:
Verifique la instalación de las herramientas de línea de comandos de Xcode con:
Para verificar el uso de la ruta del desarrollador:
Las herramientas de líneas de comandos de Xcode se han instalado en su sistema y ahora avanza al siguiente paso.
Cómo instalar Homebrew en Mac
Hay dos tipos principales de Mac:
- Mac basado en Intel (Intel i5, i7)
- Mac basado en Apple Silicon (M1/M2)
El proceso de instalación de homebrew en ambos tipos de computadoras es similar, pero las Mac basadas en Apple Silicon requieren un paso adicional, que se explica en la siguiente sección.
i: Cómo instalar homebrew en una Mac basada en Intel
Ejecute el siguiente comando en la Terminal macOS para comenzar a instalar el administrador de paquetes Homebrew: /bin/bash -c «$(curl -fsSL https://raw.githubusercontent.com/Homebrew/install/HEAD/ install.sh)»
El script anterior instala el homebrew en el /usr/local/ Directorio.
ii: Cómo instalar Homebrew en M1 Mac
El paso anterior instalará Homebrew en /opt/homebrew/ Directorio si la Mac está basada en Apple Silicon (M1/M2). En Mac M1 o M2, hay un paso adicional a seguir para instalar Homebrew. De forma predeterminada, homebrew se descarga en el directorio /opt/homebrew. Este directorio no forma parte de la variable de entorno ($PATH). Para hacer que este directorio forme parte de las variables de entorno, ejecute el siguiente comando en Mac basados en Apple Silicon: echo ‘eval «$(/opt/homebrew/bin/brew shellenv)»‘ >> ~/.zprofileeval «$ (/opt /homebrew /bin/brew shellenv)» Alternativamente, abra el perfil z archivo en el nano Bloc de notas con comando:
Ahora agregue la siguiente línea al archivo y guárdelo: eval «$(/opt/homebrew/bin/brew shellenv)»
Nota: La guía de instalación de homebrew de este artículo es para macOS 11.X Big Sur. Homebrew no es oficialmente compatible con las versiones anteriores de macOS, pero puede funcionar en macOS Mojave y Catalina. Use el siguiente comando para verificar la instalación de homebrew:
Para actualizar el homebrew a la última versión, use:
Para obtener ayuda con homebrew, ejecute:
Para leer la página de manual de homebrew, use:
Cómo usar Homebrew en Mac
Homebrew viene con toneladas de comandos para administrar paquetes. Algunos comandos de uso común se explican en la siguiente sección: Nota: Para paquetes caseros, se usa el término fórmula; Contiene instrucciones para que Homebrew instale paquetes. Por ejemplo para instalar el wget utilidad reemplazar el Nota: Para instalar los paquetes nativos de macOS, Homebrew usa la definición de barril. Por ejemplo, para instalar el navegador Firefox, use: brew install –cask firefox Lista de paquetes obsoletos Eliminar dependencias innecesarias Si ya no necesita un administrador de paquetes para su Mac con macOS Mojave o posterior, Homebrew se puede eliminar fácilmente con el siguiente comando: /bin/bash -c «$(curl -fsSL https://raw.githubusercontent.com/ Homebrew/instalar/HEAD/uninstall.sh)» Para desinstalar las herramientas de línea de comandos de Xcode, ejecute el siguiente comando en la terminal: sudo rm -rf /Library/Developer/CommandLineTools macOS no incluye un administrador de paquetes, la mayoría del software se instala a través de la GUI. Homebrew es un administrador de paquetes que facilita la instalación de paquetes en macOS mediante la interfaz de línea de comandos. Resulta muy útil al instalar herramientas de desarrollo e incluso aplicaciones GUI nativas de código abierto de macOS.
paquete de instalación
Para instalar una fórmula o paquete, use la siguiente sintaxis: brew install
instalar barriles
También puede instalar aplicaciones basadas en GUI con Homebrew usando la siguiente sintaxis: brew install –cask
Lista de paquetes instalados
Para verificar los paquetes instalados, podemos enumerar los paquetes instalados por Homebrew con:
desinstalar paquetes
Para desinstalar el paquete homebrew, siga la sintaxis que se indica a continuación: brew uninstall
Para eliminar un barril, use la siguiente sintaxis: brew uninstall –cask
desinstalación de cerveza –cask firefox
Comprobación de dependencias de paquetes
Use el siguiente comando para verificar las dependencias de un paquete específico: Por ejemplo, para verificar las dependencias de wgetrealizar:
Actualización de paquetes
Para actualizar un paquete homebrew específico, use la siguiente sintaxis: brew update
Para enumerar los paquetes obsoletos, use el siguiente comando en la terminal:
Para eliminar dependencias no deseadas, use: brew autoremove –dry-run
Listado de errores y advertencias de homebrew
Use el siguiente comando para enumerar los errores y problemas de homebrew:Cómo desinstalar Homebrew de Mac
Cómo desinstalar las herramientas de línea de comandos de Xcode
Conclusión
