Cómo imprimir en un MacBook
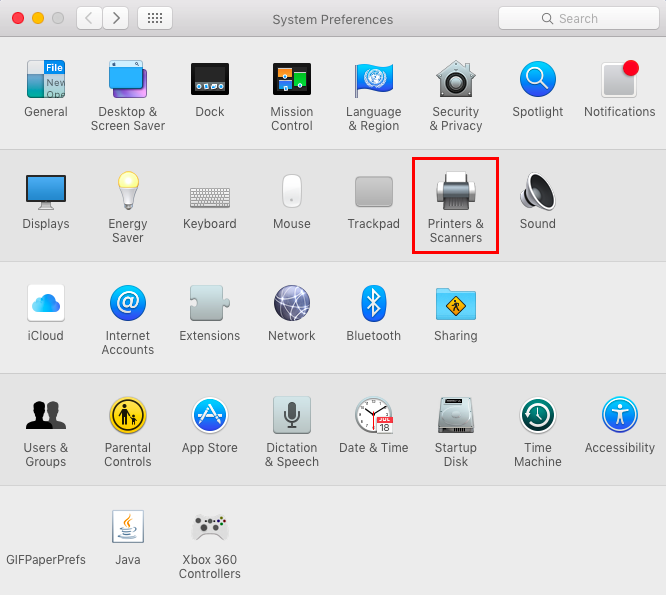
Es posible que esté familiarizado con una variedad de funciones que puede realizar con sus computadoras portátiles, pero la mayoría de las personas de alguna manera no saben cómo imprimir un documento con una computadora portátil, especialmente cuando se trata de computadoras portátiles Apple. Esto se debe a que la mayoría de las veces, las computadoras portátiles de Apple funcionan de una manera completamente diferente a las computadoras portátiles que funcionan con sistemas operativos Windows, lo cual es cierto hasta cierto punto. Por eso te hemos explicado en detalle el proceso sobre cómo imprimir con tu MacBook.
Contenidos
Conexión de impresoras a un MacBook
Antes de entrar en detalles, debe saber que hay tres formas de conectar su impresora a su MacBook. Para conectar la impresora, debe mantener su MacBook actualizada para que su MacBook pueda reconocer fácilmente la impresora, y las siguientes formas de conectar su MacBook a la impresora:
- Conecte su impresora a MacBook de forma inalámbrica
- Conecte su impresora a la MacBook mediante una conexión por cable
- Conecte su impresora a la MacBook usando su dirección IP
1 – Conecte su impresora a MacBook de forma inalámbrica
La mayoría de las impresoras en estos días tienen la capacidad de conectarse de forma inalámbrica, ya sea a través de Bluetooth o WiFi. Por lo tanto, primero debe conectar su impresora a la misma red a la que está conectada su MacBook. Para conectar su MacBook a la impresora, debe agregar la impresora yendo a las opciones de impresora y escáner en las preferencias del sistema, como se muestra en la imagen a continuación:
Para agregar la impresora, haga clic en el signo más como en la imagen a continuación:
A continuación, verá el nombre de la impresora en la pestaña, haga clic en él y, en la parte inferior de la imagen, verá la opción «Usar», donde encontrará diferentes opciones y la primera es «AirPrint», que es básicamente el controlador que utilizó. para imprimir MacBook. Hay algunos casos en los que su impresora puede no ser compatible con «AirPrint» y necesita instalar el software que viene con la impresora. Si no tiene el controlador de la impresora, elija la opción Selección automática, que descargará e instalará automáticamente el controlador en su MacBook. A continuación, simplemente presione el icono de agregar en la parte inferior de la pestaña como en la imagen a continuación:
2 – Conecte su impresora a la MacBook mediante una conexión por cable
Puede conectar su impresora mediante el cable USB, por lo que solo necesita conectar un extremo del cable a la impresora, que puede ser el conector USB tradicional, y el otro extremo a su MacBook, que puede ser el conector tipo C. . Una vez que haya conectado su MacBook a la impresora, debe agregarla yendo al menú Impresoras y escáneres en Preferencias del sistema. Desde allí, debe agregar la impresora, ya que su MacBook la detectará automáticamente y, para eso, primero debe hacer clic en el signo más y luego seleccionar la impresora y luego presionar agregar. Como en la imagen de abajo, la impresora ha sido añadida:
3 – Conecta tu impresora al MacBook usando su dirección IP
Si conoce la dirección IP de su impresora, también puede usarla para conectar su impresora a una MacBook. Los pasos principales son similares a los anteriores, así que agregue una impresora por dirección IP después de hacer clic en el ícono más en el menú Impresoras y escáneres y luego haga clic en la opción IP en la barra de menú superior, como en la figura a continuación:
Simplemente agregue la dirección IP de la impresora y, si la dirección IP es correcta, su impresora se detectará automáticamente y luego simplemente haga clic en añadir Botón.
¿Cómo puedo imprimir en un MacBook?
Una vez que haya conectado su MacBook a su impresora, abra el documento, la imagen o cualquier cosa que desee imprimir, luego presione el atajo de teclado «Comando + P» o haga clic en la opción de impresión en el menú de archivo como en la imagen a continuación:
A continuación verás un menú de impresión donde puedes seleccionar el número de páginas a imprimir, tu impresora, el número de copias a imprimir y el tipo de impresión, ya sea a color o en blanco y negro, como en la siguiente imagen:
Puede acceder a más configuraciones de impresión haciendo clic en ver detalles como en la imagen a continuación:
Puede configurar el tamaño del papel en el que desea imprimir, la impresión a doble cara, la orientación de la página y muchas otras configuraciones. Después de realizar la configuración deseada, haga clic en el icono de impresión en azul como en la imagen a continuación:
Una cosa a tener en cuenta que puede ser útil es si está imprimiendo una gran cantidad de copias y le ha dado a su impresora el comando de impresión. Si desea pausar o detener la impresión, puede hacer clic en la impresora en la barra de menú en la parte inferior de la pantalla de su MacBook o ir a la cola de impresión en el menú Impresoras y escáneres en Preferencias del sistema.
Conclusión
Las computadoras portátiles de Apple funcionan de manera comparativamente diferente a otras computadoras portátiles que normalmente se ejecutan en sistemas operativos Windows. Entonces, para los nuevos usuarios de MacBook, hemos explicado un proceso detallado sobre cómo imprimir desde su MacBook. Además, hemos descrito las diferentes formas en que puede conectar su MacBook a su impresora.
