Cómo arreglar los datos del sistema que llenan el almacenamiento de tu iPhone
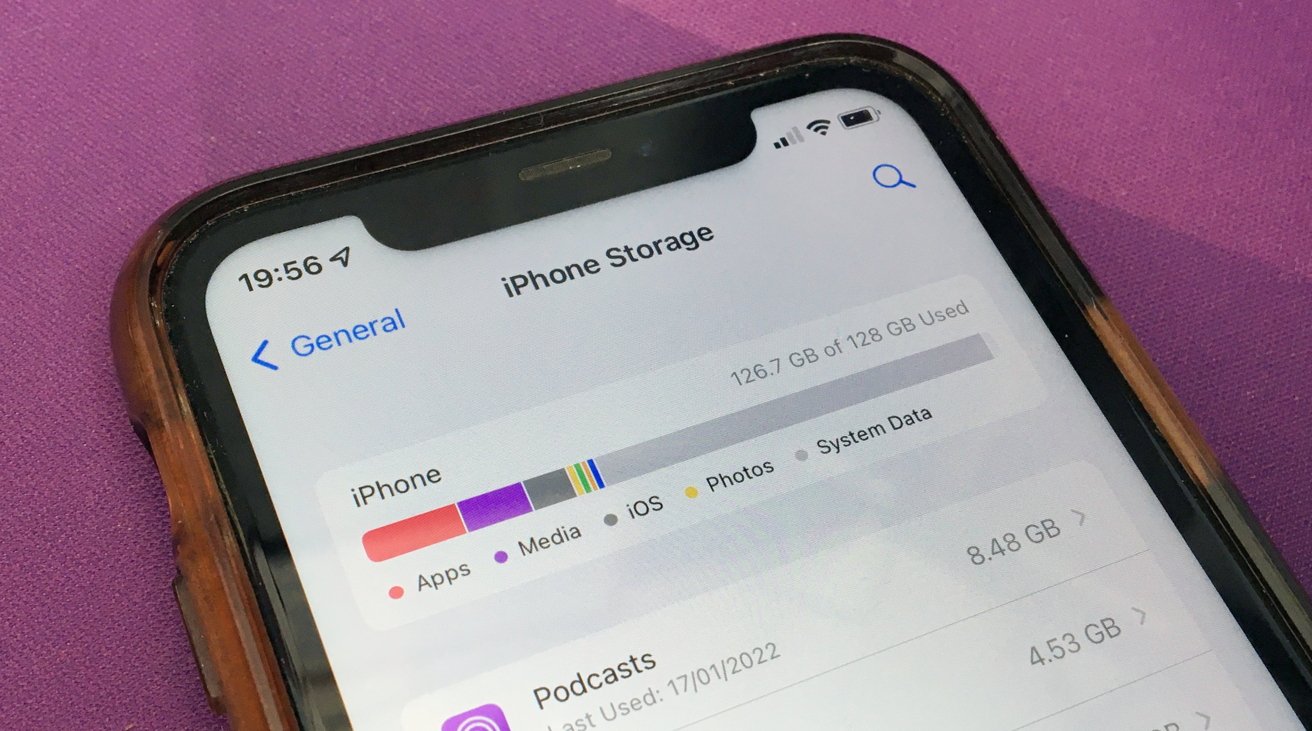
AppleInsider cuenta con el respaldo de su audiencia y, como Asociado y Afiliado de Amazon, puede ganar comisiones en compras calificadas. Estas asociaciones de afiliados no afectan nuestro contenido editorial. El poco espacio de almacenamiento de su iPhone puede deberse a que los datos del sistema lo ocupan, una categoría que potencialmente puede consumir toda la capacidad disponible. A continuación, le mostramos cómo recuperar espacio cuando las cosas se hinchan demasiado para trabajar. La capacidad de almacenamiento es un problema importante para los usuarios de dispositivos móviles, ya que el espacio de almacenamiento disponible en un iPhone, iPad e incluso una Mac es una preocupación delicada para todos. Si bien los usuarios con grandes capacidades de almacenamiento tienen menos problemas con esto que la mayoría, aquellos que ahorran dinero con un almacenamiento más modesto pueden verse sometidos a más presión. Administre qué aplicaciones hay en su dispositivo cambiándolas o eliminándolas, almacene videos guardados y otros archivos, confíe en la capacidad de almacenamiento en la nube y otras técnicas generalmente se usan para controlar el uso del almacenamiento. Claro, eliminar archivos y borrar el caché de las aplicaciones puede ayudar, pero no ayudará con el problema ocasional de datos del sistema. A veces, los datos del sistema pueden crecer hasta un tamaño enorme y es muy poco lo que puede hacer para solucionarlo. Esto es lo que puede hacer para volver a tener una cantidad más utilizable de espacio de almacenamiento gratuito.
Contenidos
¿Qué son los datos del sistema en un iPhone?
Si verifica el uso de almacenamiento de su iPhone, encontrará que iOS divide convenientemente su uso de datos en varias categorías, incluidas aplicaciones, fotos, medios, iOS y datos del sistema. Todos estos se explican por sí mismos, con Fotos y Medios que consisten en imágenes, videos y otros archivos de medios típicos. Las aplicaciones se refieren a las aplicaciones descargadas de la App Store y los cachés de datos para cada una, mientras que iOS es la memoria consumida por el propio sistema operativo.
Cómo verificar el uso de memoria en iOS
- Abierto ajustes.
- Derrotar Generaldespués almacenamiento de iPhone.
- La barra en la parte superior le muestra gráficamente qué espacio de almacenamiento se está utilizando.
- La lista de aplicaciones a continuación muestra el uso de almacenamiento de aplicaciones individuales. Toque cada uno para ver el tamaño de la aplicación y el uso de los archivos asociados, y las opciones para buscar la aplicación y borrar los datos.
- En la parte inferior de la lista hay listados para iOS y datos del sistema.
Los datos del sistema y lo que la aplicación Configuración llama «Otros datos del sistema» incluyen muchos archivos que no están cubiertos por otras categorías.
Los datos del sistema no suelen ocupar decenas de gigabytes de espacio, pero pueden surgir problemas. La definición dentro de iOS es que los datos del sistema «contienen cachés, registros y otros recursos actualmente en uso por el sistema». Esto no especifica cuáles son los datos, pero pueden consistir en varios registros, almacenes de datos temporales y otros elementos que no necesariamente se consideran parte de ninguna de las aplicaciones enumeradas. Luego, algunos elementos son utilizados por iOS pero no pertenecen a ninguna aplicación específica. Por ejemplo, la descarga de distintas voces de Siri o la instalación de fuentes pueden ampliar este apartado, pero no están definidas para ser utilizadas únicamente por una app o el propio sistema operativo.
¿Por qué los datos del sistema utilizan todo el almacenamiento de mi iPhone?
Estos datos también «variarán según los requisitos del sistema». Esto significa que los datos temporales pueden escribirse en la memoria como datos del sistema y eliminarse cuando iOS ya no los necesite. El problema, sin embargo, es que no puede ver de qué están hechos los tipos de datos utilizados en esta categoría, ni puede eliminarlos. En general, otros datos del sistema pueden comenzar con unos pocos gigabytes y crecer y reducirse en varios gigabytes con el tiempo, dependiendo de cómo use el iPhone. El problema de la hinchazón entra en juego cuando este cambio en el tamaño de Otros datos del sistema aumenta. Con el tiempo, algunos usuarios pueden descubrir que los datos del sistema de su iPhone ocupan mucho espacio de almacenamiento, posiblemente decenas de gigabytes. En el caso de un autor de AppleInsider, «Otros datos del sistema» creció a casi 85 gigabytes, consumiendo prácticamente todo el espacio de almacenamiento disponible restante y causando problemas en el dispositivo. No se sabe exactamente por qué ocurre esto, pero es probable que se deba al hecho de que uno o más cachés o registros se agregan continuamente con el tiempo, pero lo más importante es que no se eliminan al ritmo necesario para mantenerse al día con las escrituras. Si se deja demasiado tiempo, puede consumirlo todo. Dado que no hay forma de identificar directamente la causa o eliminar selectivamente elementos de datos del sistema problemáticos, es posible que los usuarios se queden con muy pocas opciones.
Cómo reducir el uso de datos del sistema
Hay algunas cosas que puede hacer para reducir la cantidad de datos del sistema utilizados, y varían en la gravedad de lo que debe hacer con su iPhone y sus datos. Esta guía comienza con la opción menos intensa. Recuerde que estos deben llevarse a cabo después de otras medidas razonables, tales como B. Eliminar videos no deseados u otros archivos para liberar espacio en disco. También recuerde hacer una copia de seguridad de su iPhone antes de continuar. Lo último que desea hacer es eliminar datos valiosos cuando intenta liberar espacio en el disco.
Safari y Noticias
La primera forma es tratar de reducir el uso de caché por un número selecto de aplicaciones producidas por Apple. Esto puede incluir cachés de Safari y Mensajes, que a veces se incluyen en la categoría Datos del sistema.
Puede administrar Mensajes y caché de Safari para intentar reducir el uso de datos del sistema. Para Mensajes, esto podría ser tan simple como abrir Configuración, luego tocar Mensajes, desplazarse hacia abajo hasta Historial de mensajes y cambiar la duración de «Conservar mensajes» de «Para siempre» a un número más bajo como un año o 30 días. Borrar el caché de Safari es un poco más complicado, pero útil de todos modos.
Cómo borrar la caché de Safari en iOS
- Abierto ajustes.
- Derrotar safari.
- Desplácese hacia abajo y toque Borrar historial y datos del sitio web.
- En la ventana emergente de advertencia, toque Borrar historial y datos confirmar.
cachés por aplicación
Si es poco probable que una aplicación específica esté causando el problema, puede intentar eliminar la aplicación si tiene alguna idea de qué aplicación está desperdiciando espacio. Por ejemplo, las aplicaciones que usan muchos videos podrían usar dicho almacenamiento en caché sin necesariamente borrar los cachés después.
Intercambiar y eliminar aplicaciones puede borrar algunos cachés defectuosos. No hay garantía de que esto elimine la capacidad de caché problemática que está tratando de eliminar, pero aún así debería reducir la cantidad que se usa activamente. Es recomendable intentar descargar la aplicación antes de realizar un borrado completo, es decir, eliminar la aplicación pero conservar los documentos y datos asociados.
Cómo descargar o eliminar aplicaciones en iOS
- Abierto ajustes.
- Derrotar General.
- Derrotar almacenamiento de iPhone.
- Desplácese y toque el aplicación correspondiente.
- Derrotar Descarga la aplicacióndespués Descarga la aplicación confirmar.
- Alternativamente, toque Eliminar aplicacióndespués Eliminar aplicación confirmar.
copia de seguridad de restauracion
La opción principal es restaurar su iPhone desde una copia de seguridad. Esto implica hacer una copia de seguridad de todos los datos en el iPhone, restaurar el iPhone a la configuración de fábrica y luego restaurarlo desde la copia de seguridad. Si bien puede recuperar todos sus datos de usuario y continuar usando las aplicaciones, es posible que experimente problemas con las aplicaciones de autenticación de dos factores y otros problemas relacionados después de la configuración de un dispositivo.
La copia de seguridad y reinicio de iPhone es la última opción realmente disponible. En el caso de los editores de AppleInsider, restaurar desde una copia de seguridad resolvió el problema, por lo que vale la pena tomarse el tiempo para hacerlo si puede.
Cómo hacer una copia de seguridad de un iPhone y restaurarlo desde la copia de seguridad.
- Para hacer una copia de seguridad de los datos, asociado iPhone a tu Mac o PC y abre ambos Buscador o iTunes.
- Elegir iPhoneluego seleccione el General Pestaña.
- Elegir «Haz una copia de seguridad de todos los datos de tu iPhone en esta Mac».
- Habilite «Cifrar copia de seguridad local» para conservar las contraseñas de las cuentas y todos los datos de salud.
- Elegir seguro ahora y esperar a que se complete.
- Separado el iphone.
- Abierto ajustes y seleccione General después Transferir o restablecer iPhone.
- Derrotar Borrar todo el contenido y la configuración. Derrotar Continuar y sigue las indicaciones para completar.
- Después de que se borre asociado Abra el iPhone nuevamente en la Mac o PC Buscador o iTunesy selecciona eso iPhone.
- Por debajo Generalhacer clic Restaurar copia de seguridad.
- Elegir última copia de seguridad que acaba de crear y luego haga clic en Restaurar. Sigue las instrucciones en la pantalla.