Cómo usar el llavero de iCloud, el administrador de contraseñas integrado y gratuito de Apple
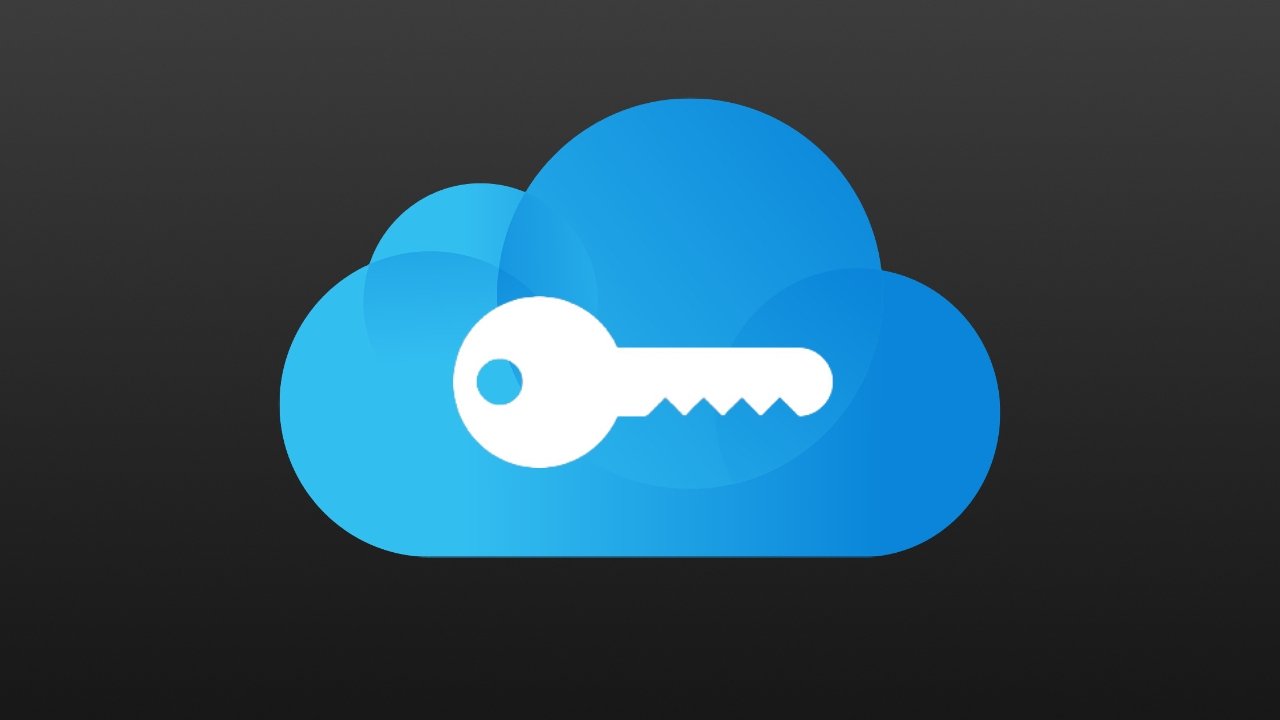
AppleInsider cuenta con el respaldo de su audiencia y, como Asociado y Afiliado de Amazon, puede ganar comisiones sobre compras calificadas. Estas asociaciones de afiliados no afectan nuestro contenido editorial. Su iPhone, iPad y Mac vienen con un administrador de contraseñas gratuito de Apple llamado iCloud Keychain. Aquí se explica cómo usarlo, configurar la autenticación de dos factores y nunca más tener que recordar una contraseña. Apple ha mejorado su juego de administración de contraseñas gracias a las nuevas funciones en iOS 15, macOS Monterey y sus otras versiones de software de 2021. El llavero de iCloud solía ser un administrador de contraseñas en segundo plano que aparecía de vez en cuando, generalmente para confundir al usuario, ofrecer una contraseña segura o autocompletar algo. Ahora busca violaciones de contraseñas, advierte sobre contraseñas repetidas y ofrece claves para la autenticación de dos factores (2FA) en una ventana de configuración especial. Muchos usuarios de iPhone y Mac recurren a herramientas de contraseñas de terceros, sin saber que las de Apple tienen todas las funciones y son potencialmente incluso más seguras que algunas de las opciones populares que existen. Aprende a configurar y ejecutar el llavero de iCloud en tus dispositivos y mantén tus contraseñas actualizadas.
Contenidos
Administrador de contraseñas de iCloud en iPhone
Con la herramienta de código de acceso en iOS, Apple creó iCloud Keychain para que sea invisible durante el uso diario. Cuando esté en un sitio web o una aplicación que use un campo de contraseña codificada, verá un aviso en lugar de su teclado. Si ya ingresó un nombre de usuario o una dirección de correo electrónico, el formulario web de contraseña activará una contraseña sugerida automáticamente. De forma predeterminada, esta es una cadena de veinte caracteres con dos guiones, letras mayúsculas y minúsculas y un símbolo. Nunca necesitará recordar esta contraseña compleja, así que acepte la sugerencia y seleccione «Recordarme» cuando se le solicite en la siguiente ventana. Este nombre de usuario y contraseña se guardan y asocian automáticamente con esta aplicación o sitio web. Los inicios de sesión futuros verán la contraseña autocompletada en lugar del teclado, y un aviso de Face ID o Touch ID asegurará que sea usted quien ingrese la contraseña. Las nuevas credenciales se sincronizan a través de iCloud mediante el cifrado de extremo a extremo. Así que no se preocupe por el robo de la contraseña por parte de usuarios no autorizados durante la transferencia. Para ver las contraseñas que ha guardado, verifique las advertencias de seguridad o elimine una contraseña, vaya a la sección Contraseñas de la aplicación Configuración. También es posible agregar códigos de autenticación de dos factores.
Cómo obtener el ícono de la aplicación de contraseña especial
No hay una aplicación para el llavero iCloud de Apple, pero el administrador de contraseñas está en la aplicación Configuración. Si navegar allí cada vez que desea administrar sus contraseñas no es ideal, siempre puede crear un acceso directo personalizado y agregarlo a su pantalla de inicio con un enlace directo.
- abrir accesos directos
- Toque el «+» en la esquina superior derecha
- Nombra la acción «Contraseñas».
- Toque «Agregar acción» y busque «URL» para agregar esta acción
- Pegue «prefs:root=PASSWORDS» en el campo URL
- Busque «Abrir URL», agregue la acción y seleccione «URL» en las variables dentro de la acción
- Agregue el acceso directo a la pantalla de inicio a través del ícono de configuración en la esquina superior derecha
Después de seleccionar un ícono o una imagen personalizada, el nuevo atajo de Contraseñas aparecerá en su pantalla de inicio, brindándole acceso rápido a sus contraseñas con un solo toque. También existe la opción de decirle a Siri que «revele las contraseñas».
Administrador de contraseñas de iCloud en Mac
Uso de la herramienta Contraseñas en Mac Una antigua herramienta integrada en macOS llamada «Acceso a llaveros» actúa como una aplicación general para certificados de autenticación, contraseñas y otras consultas de seguridad. Sin embargo, a partir de macOS Monterey, hay una opción más fácil de usar en la aplicación Preferencias del Sistema. El acceso al llavero no es para los débiles de corazón. Reside en la carpeta «Otro» del Iniciador de aplicaciones de forma predeterminada y muestra la información de la contraseña en un formato de lista. Si bien los usuarios pueden acceder a sus contraseñas desde aquí, recomendamos usar la herramienta Contraseñas en Preferencias del Sistema. Al igual que con iOS, la herramienta de contraseñas es una lista simple de todos los sitios web guardados, la información de inicio de sesión de cada uno y alertas de contraseñas duplicadas o comprometidas. Durante el uso diario, apenas habrá necesidad de acceder a la herramienta de contraseña en la configuración del sistema. En su lugar, todos los sitios web deben autocompletar la contraseña u ofrecer contraseñas seguras automáticamente.
Configurar la autenticación de dos factores
Las contraseñas y 2FA se ingresan automáticamente usando Face ID y Touch ID. La última incorporación al llavero iCloud de Apple es la capacidad de autocompletar códigos de autenticación de dos factores. En lugar de utilizar una herramienta de terceros dedicada a 2FA, los usuarios pueden confiar en el sistema seguro y confiable incorporado. Generar un código 2FA puede ser tedioso, pero es una de las mejores funciones de seguridad cuando se implementa correctamente. Algunos pueden saber acerca de 2FA a partir de los códigos SMS enviados al verificar su número de teléfono, pero estos no son seguros. En cambio, muchos sitios web y aplicaciones han recurrido a un sistema que genera códigos basados en una firma de tiempo y una clave de letra. Los usuarios pueden ver que este código se actualiza cada 30 segundos en la herramienta de contraseña. Esto se puede hacer automáticamente si el sitio está codificado para ofrecer una clave 2FA a un administrador de contraseñas, pero de lo contrario, los usuarios tendrán que configurar el código manualmente. Para configurar 2FA con iCloud Keychain en iOS y macOS:
- Abra la herramienta de contraseña
- Seleccione el inicio de sesión al que está agregando 2FA
- Seleccione «Configurar código de verificación»
- Seleccione «Introducir clave de configuración» si tiene una cadena de texto
- De lo contrario, escanee el código QR en iPhone o haga clic derecho en el código en Mac
- Ingrese la clave en el sitio web para verificar que se configuró correctamente
Al igual que las contraseñas, el botón 2FA aparece sobre el teclado en los sitios web que han sido codificados adecuadamente para este sistema. De lo contrario, los usuarios tendrán que navegar a la herramienta de contraseña para copiar y pegar manualmente el código según sea necesario.
Mire más allá de su llavero en Mac, iPad y iPhone
El llavero iCloud de Apple no es la única opción, pero podría ser la mejor opción para la mayoría de los usuarios. La solución integrada no cubre los casos extremos y los usos comerciales de los administradores de contraseñas. iCloud Keychain incluso presenta la implementación de Apple de una aplicación de Windows y una extensión de Chrome para contraseñas, por lo que no está encerrado en un solo ecosistema. Algunos administradores de contraseñas son gratuitos y ofrecen opciones multiplataforma, pero generalmente dependen de un navegador o complemento específico. La herramienta de contraseñas de Google es una excelente opción para aquellos que buscan algo fuera del ecosistema de Apple. Si el llavero de iCloud no se ajusta a tus necesidades, también hay muchas opciones de pago en el mercado. 1Password es una opción popular para empresas o grupos que necesitan compartir un conjunto básico de contraseñas. Sin embargo, en aras de la simplicidad y la accesibilidad, siempre remitimos a los usuarios ocasionales o miembros de la familia primero al llavero de iCloud.
